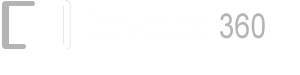Please note that the inbound connection in the Firewall is automatically enabled by the installer and this step is usually not required.
1. Launch “Windows Firewall” from the search bar (or Cortana Ask Me Anything) in Windows.
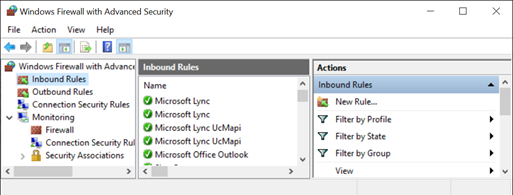
2. Right click on “Inbound Rules” and select “New Rule”. In the screen as shown below, select the option “Port”. We need to allow TCP connections through the Firewall on a specific port.
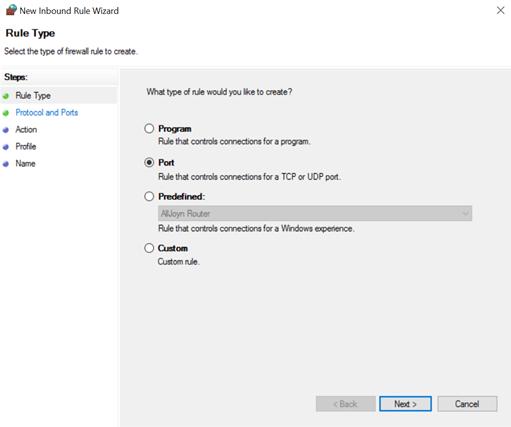
3. Select the rule to apply to “TCP”, select “Specific local ports” and enter “8571”. If you want to use other ports for your Invoice 360 Enterprise Cloud Sync Server, you can specify other port number.
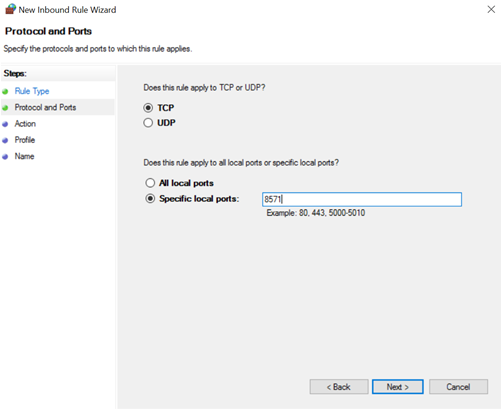
4. Select the “Allow the connection” option and click on the “Next” button.
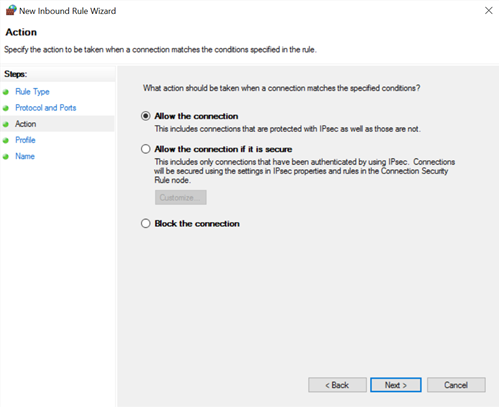
5. Select the “Domain” and “Private” options and uncheck the “Public” option. It is important to uncheck the “Public” option to ensure that no one outside your private network have access to the Invoice 360 Enterprise Cloud Sync Server.
6. Finally, save the rule as ”Invoice 360 – 8571” or any other names that you can easily remember. In the previous steps, we have enabled inbound connections to this PC/device via port 8571 from PCs/devices in your private network.