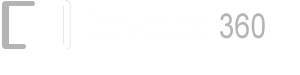1. First, perform a backup of the database in Invoice 360. You can do this by going to the Settings screen, bring up the app bar (right click or swipe down), and tapping on the Backup button.
2. Select the folder for the backup to be carried out. The data to be backup will be stored in the XML (Extensible Markup Language) format. The data associated with each screen in Invoice 360 is exported as one XML file. For example, all the invoices are stored in "invoices.xml" file and all the customers' information are stored in "inventories.xml" file. This is shown in the screenshot below.
3. To import an XML file into Microsoft Excel, launch Excel and click on File->Open. Select an XML file from the backup folder. For example, select "invoices.xml" and click on the Open button.
4. Excel will prompt you on how you will like to open the file. Select the "As an XML table" option and click on the OK button.
5. Excel may prompt that the XML source does not refer to a schema and offer to create one for you. Click on the OK button and you will see the invoices data is imported and formatted into a table as shown below.
Note - You can also import data from the customers or inventory XML file with the steps above.