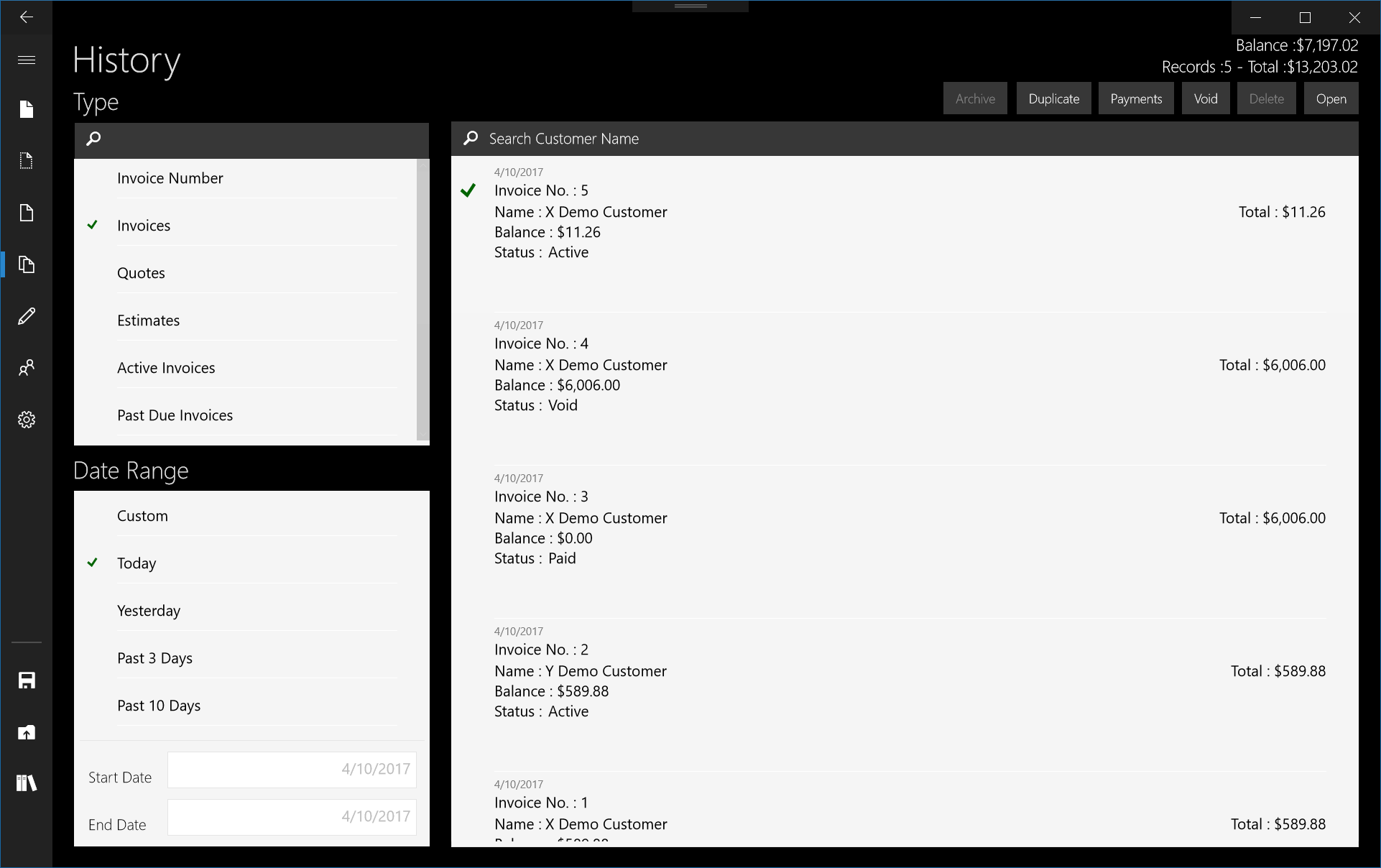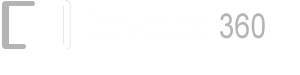This section gives you a quick overview of Invoice 360 so that you can navigate through this app easily. The Invoice screen is the main screen (home screen) of the Invoice 360 app. At any time, tapping on the Back button on any other screens will navigate the app back to the main invoice screen.
Orientation
Invoice 360 automatically adapts the user interface to the size of the screen on your device. You can easily use the app in Portrait or Landscape mode as shown below.
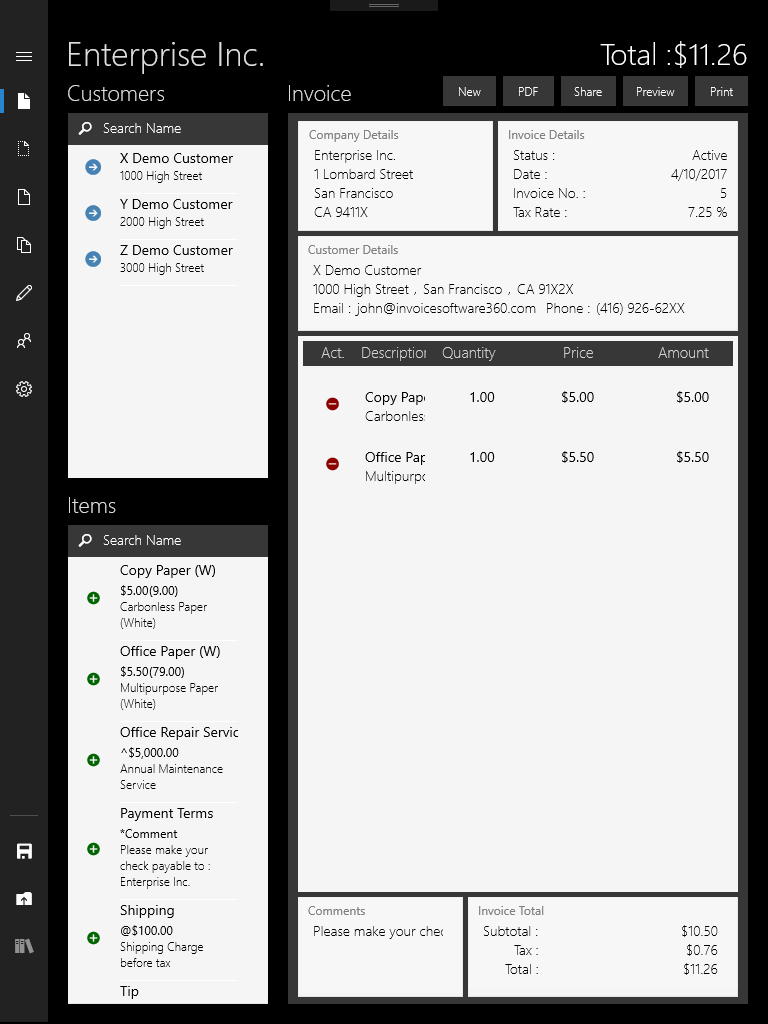
Portrait View |

Landscape View |
You can use the Navigation Side Bar, by clicking on the Hamburger button (top left hand corner), to traverse between the different screens in Invoice 360. The Quote and Estimate screens for creating Quotes and Estimates are turned off by default. These screens can be activated in the Settings page.
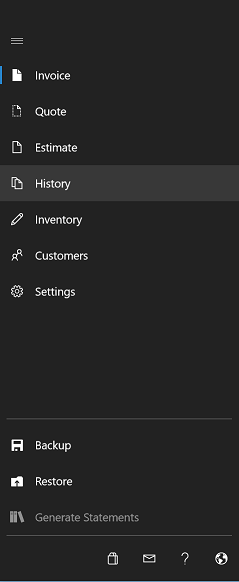
Tips
The <Generate Statements> function will be enabled when you are in the History screen.
You can Right-click on the Desktop to see the full Navigation Side Bar without tapping on the <Hamburger> button.
Invoice
The Invoice screen is the default screen in Invoice 360.
The app uses an elegantly simple "Cards-and-Paper" metaphor for user interface.
The "Cards" is on the left-hand side of the app to reference a list of customers, inventory items and pricing.
You can reference the "Cards" to add inventory items or select a customer onto the "Paper" (which is the invoice) on the right.
The right-hand side of the screen shows a typical invoice layout with Company Details, Invoice Details, Customer Details, Items in the invoice, Comments, and the Invoice Total.
You can edit and overwrite information by tapping on the different parts of the invoice on the app.
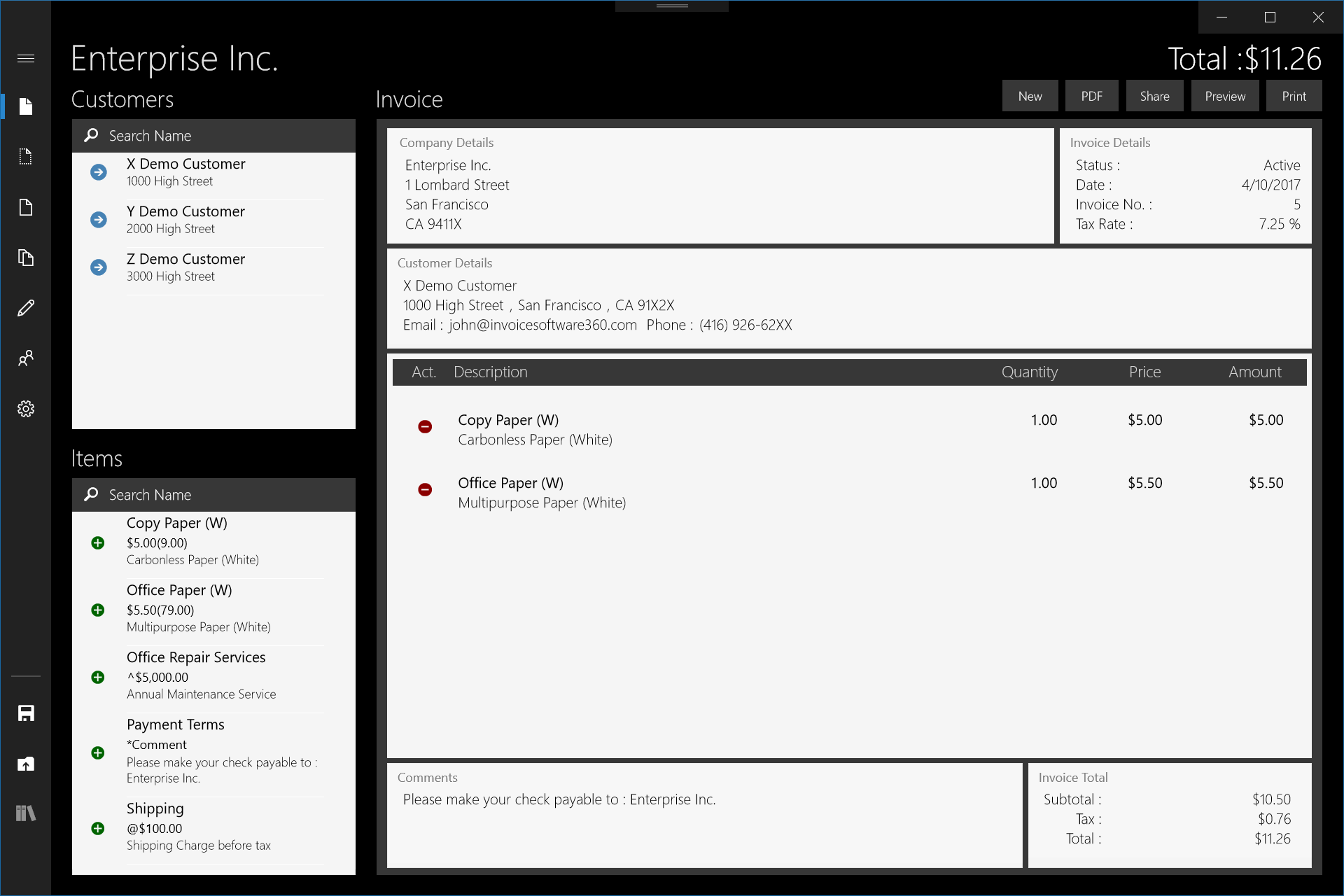
Inventory
The Inventory screen allows you to manage inventory, service, comment and charge items.
After setup, these items will appear as a list on the left hand side of the Invoice screen, ready to to be added to an invoice.
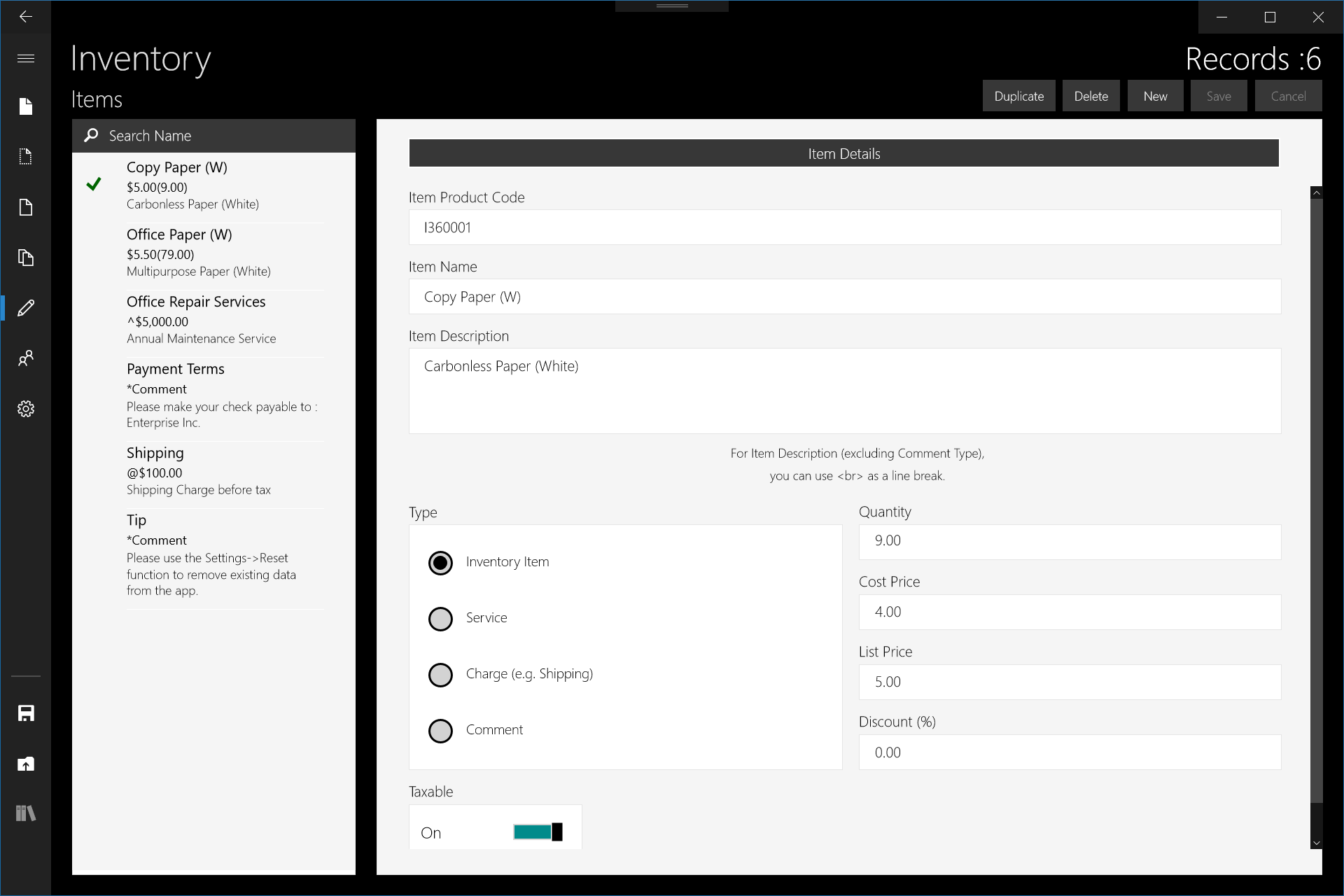
Customer
The Customer screen allows you to setup customer information such as Customer Name, Address, Email and Phone Numbers.
You can also import a contact from Microsoft People's app by tapping on the <Import> button.
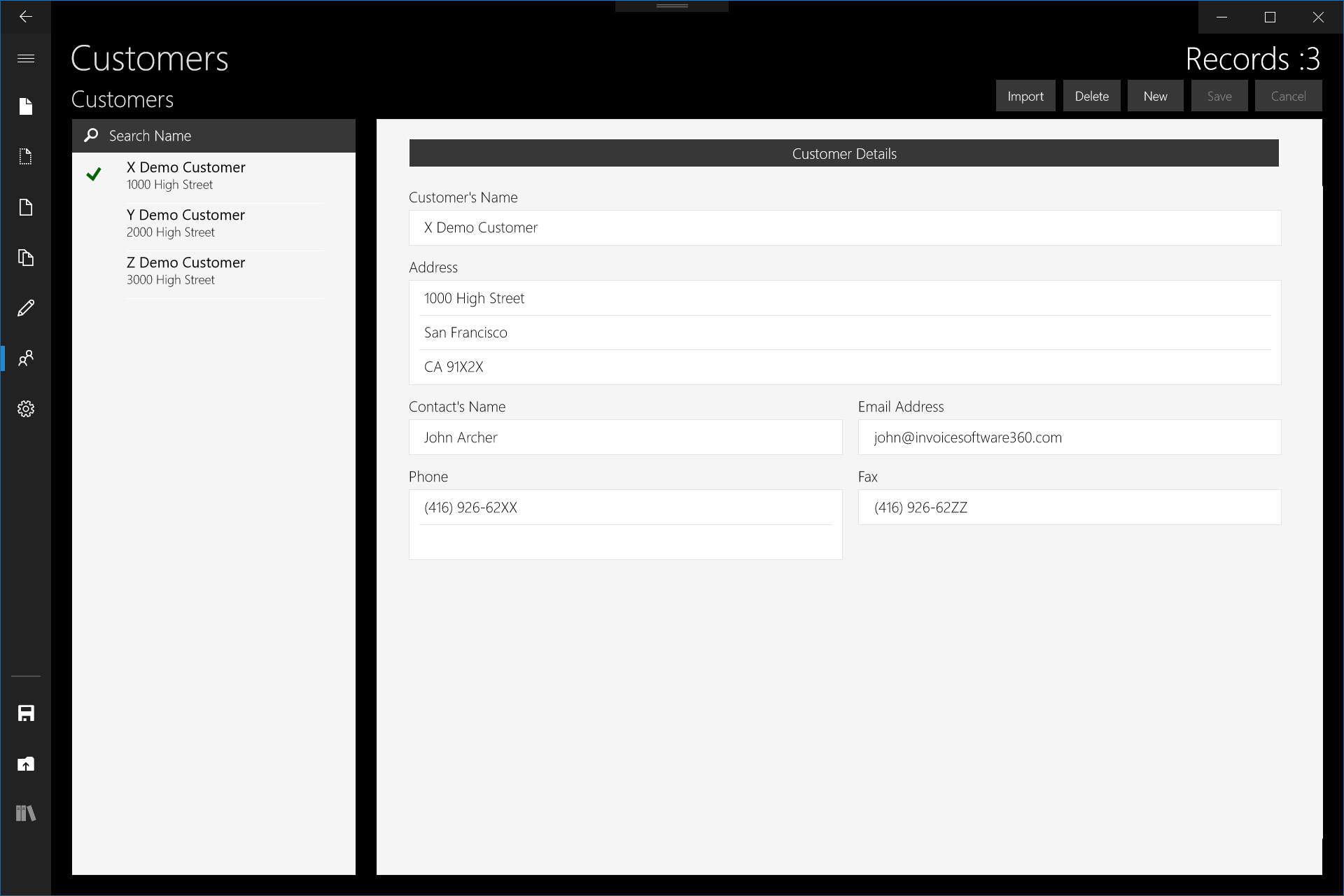
Settings
The Settings screen allows you to setup information for your company such as Company Name, Address, Email and Phone numbers. Various settings
such as Sorting, Country Locale, Sound, Invoice Template and Logo can also be customized in this screen. You can create up to five companies,
but there can only be one Active company at any point in time. You can set a company as an Active company by tapping on the <Set as Active> button.
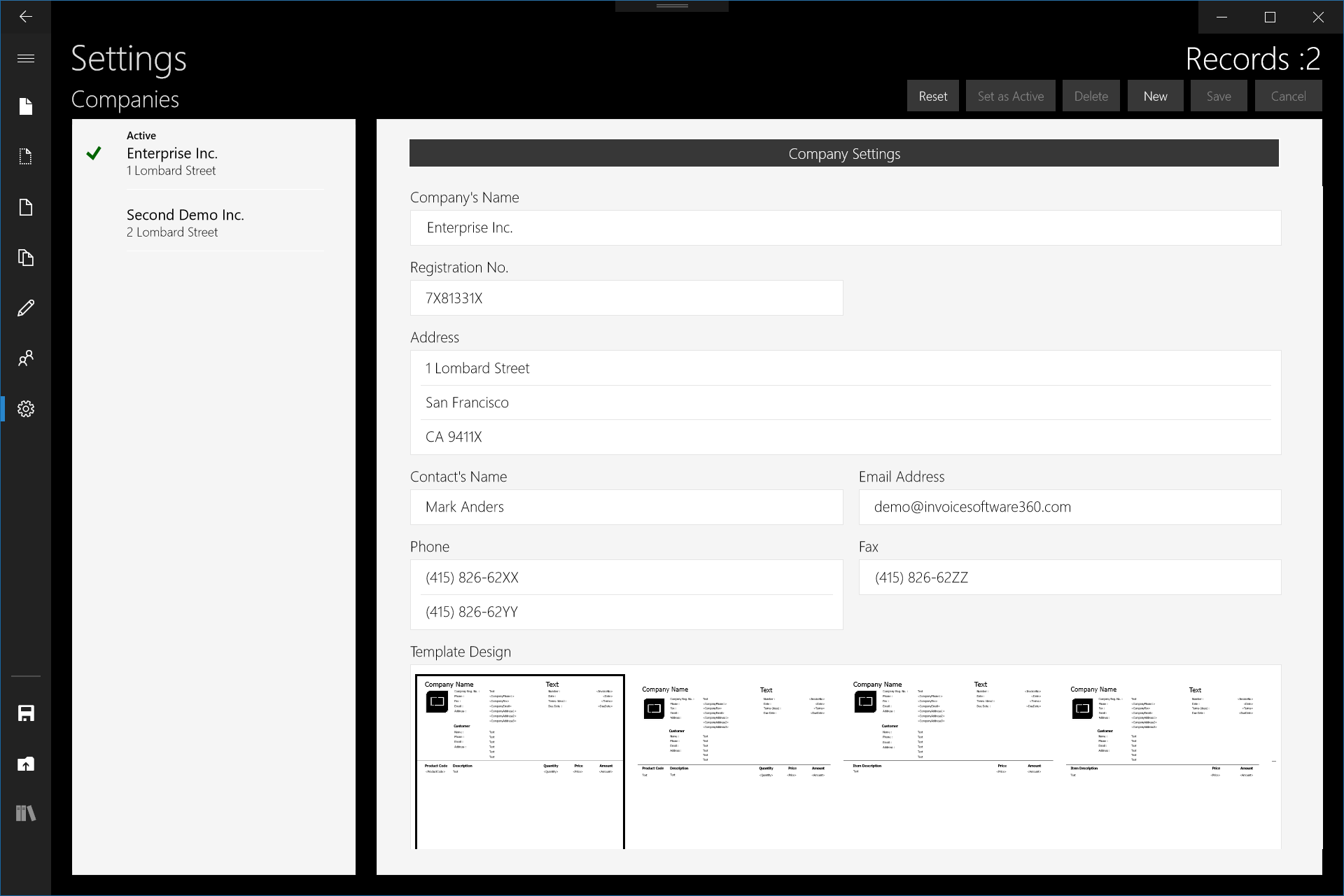
Invoice History
The Invoice History screen list invoices that you have created under the Active Company. Various search options such as search by invoice number, search by type of invoices and search by date range are provided to assist you in finding invoices quickly and easily.
After finding the invoice required, you can use this screen to void, delete or open the invoice for printing. You can also use this screen to add and track payments by a customer. One other commonly used feature is the <Duplicate> function, which allows you to duplicate a Quote (or Estimate) and all its details to an invoice.