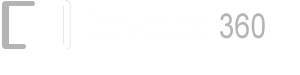Invoice History
To search for an invoice, you can go to the Invoice History Screen. All invoices pertaining to the Active company can be searched and retrieved in this screen. You can set a company as an Active company by clicking on the <Set as Active> button in the Settings screen. By default, the History screen retrieves all invoices created today.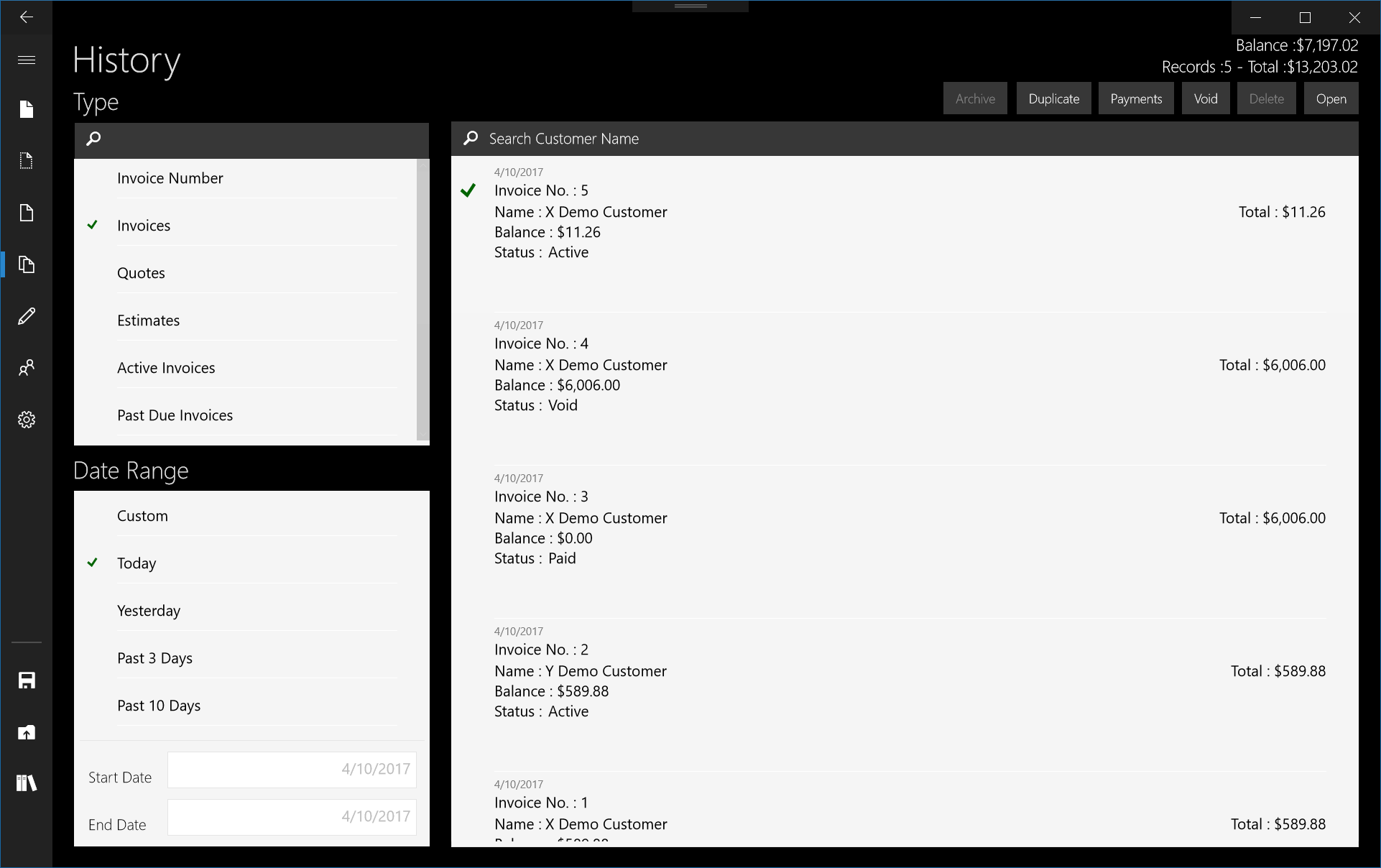
To search for an invoice, you can select the type of invoice to retrieve. The default type is "All" invoices. You can also choose to retrieve "Unpaid", "Past Due" (i.e. overdue for payment), "Paid" or "Void" invoices. The "Invoice Number" field can be used to search for a specific invoice. This is useful when a customer send you a check with the invoice number written at the back of the check.
You can further limit the search for invoices (or quotes/estimates), bottom left-hand, by narrowing the search based on the creation date - whether they are created Today (default), Yesterday, Past 3 days, Past 10 days, This Week, Last Week, This Month, Last Month, This Quarter, Last Quarter.
The app uses Monday as the start of week and the following definition for Quarters :
- First Quarter : beginning of January to the end of March
- Second Quarter : beginning of April to the end of June
- Third Quarter : beginning of July to the end of September
- Fourth Quarter : beginning of October to the end of December
The final results on the right-hand side can be further narrowed by entering the customer name. The screenshot below shows an invoice history item. The left hand side column displays the Date, Invoice Number, Status and Balance. The middle column display the Customer Name and the right column displays the Invoice Total.

Once an invoice is selected, you can tap on the <Void>, <Open> or <Delete> button to perform further actions.
- To delete an invoice you need to void it first.
- The <Open> will launch the main Invoice screen to display the details of the invoice. Or you can open the invoice for printing or saving as a PDF file.
- When you void an invoice, the Status field will change from "Active" to "Void".
Payments
To perform an invoice payment, search and select the invoice you want to pay. Tap the <Payments> button. Note that you cannot pay for void invoices.A window on Payments is shown on the left-hand side of the screen, see the screenshot below.
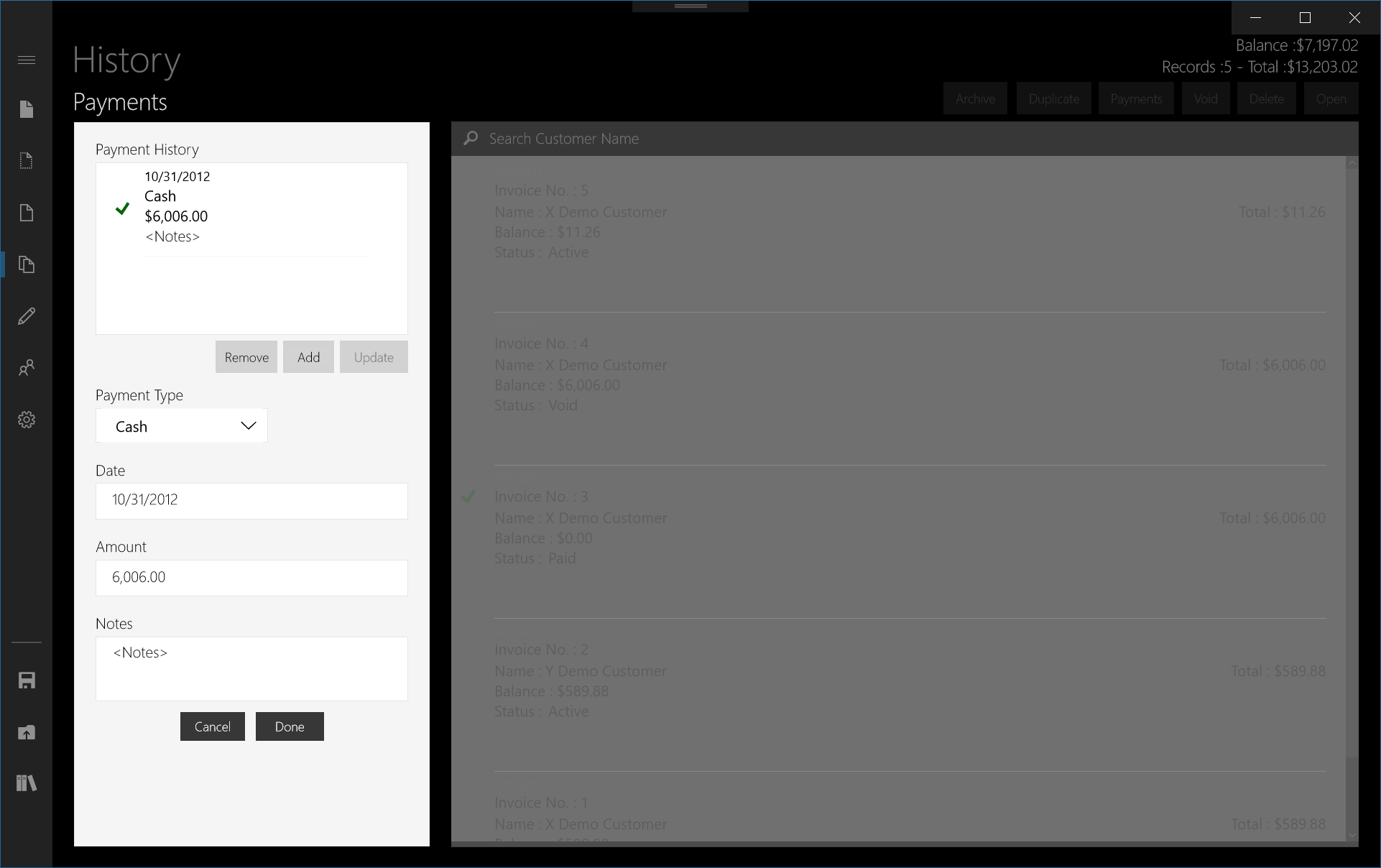
- Click on the <Add> button to add a payment. You can add up to a maximum of 6 payments.
- Select the Payment Type (Cash, Check or Others); enter the date, payment amount and notes on the payment. The Note field can be used for entering information such as the Check Number.
- Tap the <Done> button to save the changes or the <Cancel> button to exit this window without saving.