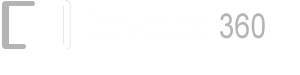User Mode of Invoice 360 Enterprise
Invoice 360 Enterprise supports a configurable option known as User Mode. This option specifies how an Invoice (or Quote/Estimate) number will be assigned when using Invoice 360 with multiple devices. The User Mode should be specified once and not changed throughout the lifetime of the invoicing cycle.
The following user modes are supported:
- Single User
- Multi User - Centralized (Default)
- Multi User – Distributed
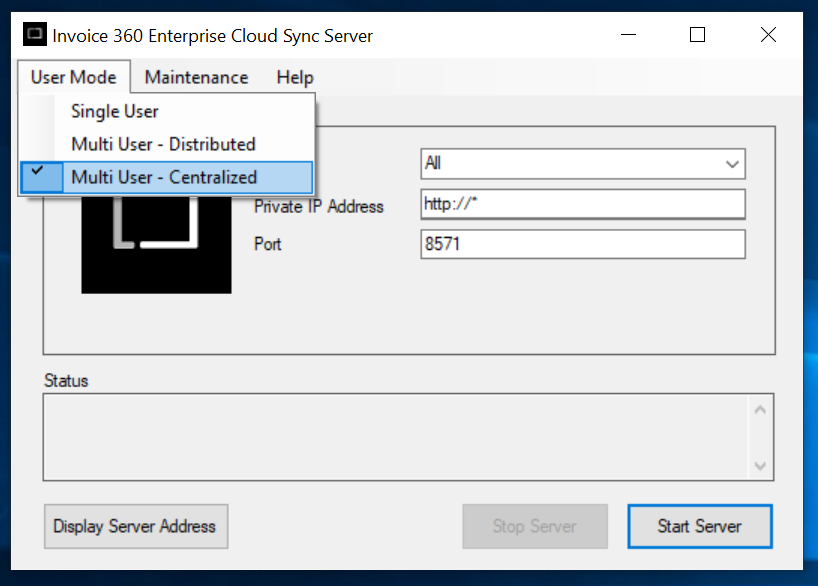
Single User
For Single User, the invoice (or quote/estimate) number will simply be incremented from the last number used on a device. For example, if you started using Invoice 360 on your Desktop PC in your office. Your first invoice will be assigned the number 1. Your second invoice will be assigned the number 2, automatically incremented from the previous invoice number on your device.
Next, you plan to bring your Windows tablet to your customer or event site for invoicing purpose. Before you set off, you set up Invoice 360 on the tablet and perform a sync to load the latest data into the app. When you invoice your customer, the invoice number 3 will automatically be used. This is because the tablet contains the data from your Desktop PC and the app knows that the previous invoice number is 2. In other words, for Single User mode, simply remember to perform a sync on your device before bringing it out of your office.
Please also be assured that Invoice 360 Enterprise uses an internal ID and allows different invoices to have the same invoice number. If you forget to perform a sync, and ends up with duplicate invoice number, you can easily resolve the issue by changing the invoice numbers without losing any data.
Multi User – Centralized (Default)
The first thing you will notice when using Multi User mode, is the user name (of the device) will be automatically recorded when creating invoices, quotes and estimates. This helps you identify and differentiate the documents created by different users.
For Multi User, you can choose between Centralized and Distributed mode as the User Mode. The Centralized mode is easy to understand. You have different users using different devices to invoice the customer. Each time a new invoice is created, Invoice 360 goes to the server to request for a new invoice number. You invoice number will be based on a sequence number tracked by the server.
If you are out of office and do not have an active connection to the cloud server, a new invoice (or quote/estimate) will be automatically assigned a number 0. The invoice will still be created, and you can still perform almost all the different functions on an invoice. When you go back to office, you can then go to the History screen to assign ("Assign Number" button) an invoice number from the cloud server. The "Assign Number" function simply calls the server to get the next available number. At any time, you can also choose to manually change the invoice number so as to issue the invoice to the customer immediately.
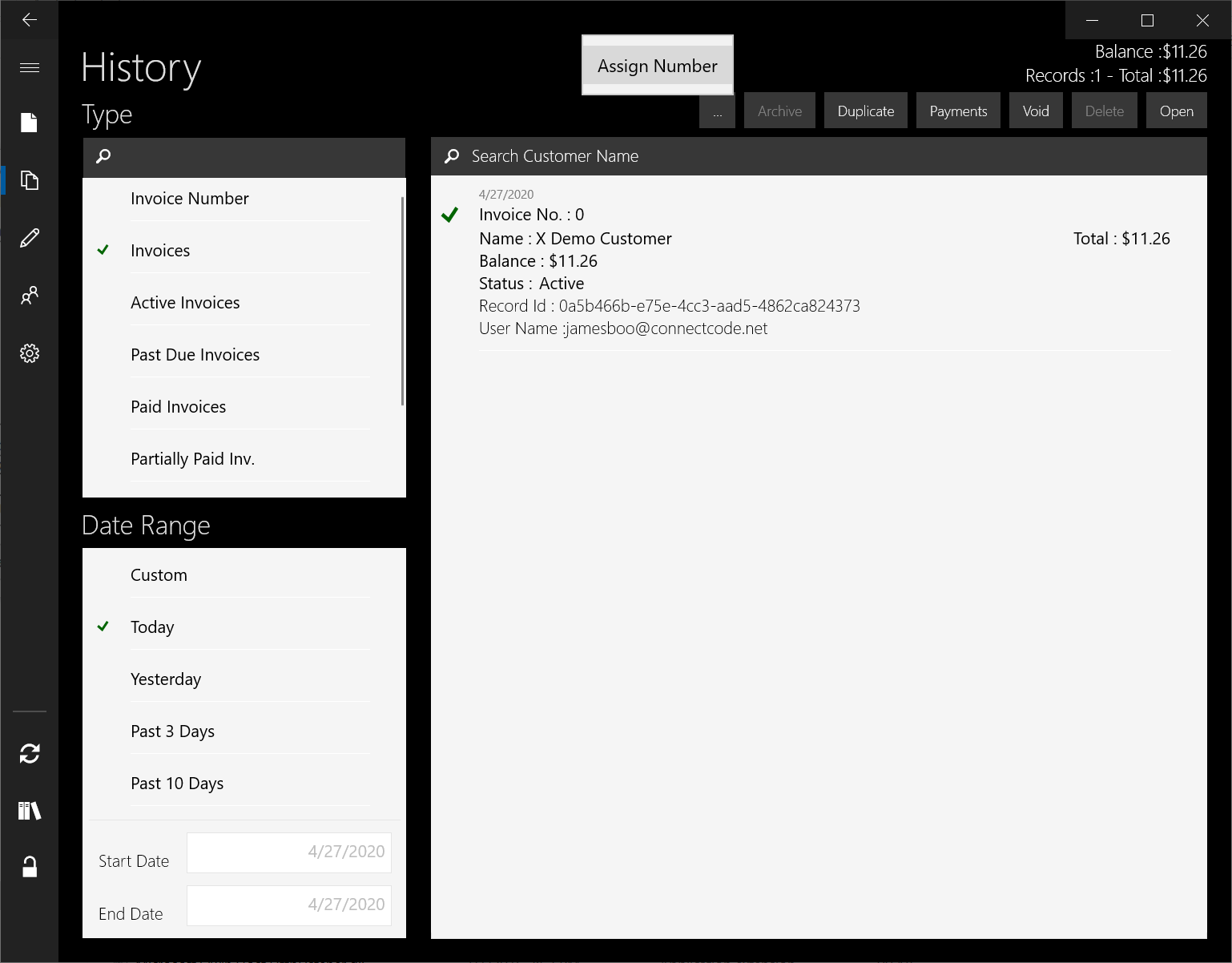
This User Mode is especially suited if all or most of your Invoice 360 users are located in your office where the Invoice 360 Enterprise Cloud Sync Server is located. And occasionally, you have a salesperson who need to invoice a customer on a device outside the office.
Multi User – Distributed
For Multi User, you can also choose to use the Distributed mode. This User Mode is slightly more complex (not rocket science though) and arises from the huge demand from our early customers. This mode can be easily understood through the following examples.
If you have 2 users of Invoice 360, their invoice number will be assigned as follow:
- User 1 Invoice Number: 1, 3, 5, 7, 9, ...
- User 2 Invoice Number: 2, 4, 6, 8, 10, ...
- User 1 Invoice Number: 1, 4, 7, 10, 13, ...
- User 2 Invoice Number: 2, 5, 8, 11, 14, ...
- User 3 Invoice Number: 3, 6, 9, 12, 15, ...
This User Mode is especially suited if all or most of Invoice 360 users are not located in your office and will be invoicing customers without an active connection to the cloud server.
To properly use the Multi User – Distributed mode, you can follow the steps below:
1. Set Invoice 360 Enterprise Cloud Sync Server to Multi User - Distributed Mode before you transfer data from the Cloud to Invoice 360.
2. Launch Invoice 360, go to the Settings screen and change the Increment Number to your number of users. For example, if you have 3 salesperson using Invoice 360, change the Increment Number to 3. This number can be changed when your number of salesperson changes.
3. Each salesperson can then be notified of their invoice number sequence. For example,
- User 1 Invoice Number: 1, 4, 7, 10, 13, ...
- User 2 Invoice Number: 2, 5, 8, 11, 14, ...
- User 3 Invoice Number: 3, 6, 9, 12, 15, ...
5. After the first invoice, the invoice numbers will be automatically incremented based on the last invoice the user created.
- User 1 second invoice will be assigned the number 4 (incremented by 3 from 1).
- User 2 second invoice will be assigned the number 5 (incremented by 3 from 2).
- User 3 second invoice will be assigned the number 6 (incremented by 3 from 3).