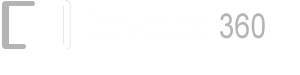- Is there a way to remove all the invoice/quote/estimate records to start afresh?
Yes. Please go to the Settings screen, bring up the Appbar (Right Click or Swipe Up) and tap on the Reset button. After the Reset, all existing companies, customers, inventory, invoices, quotes and estimates are deleted. A dummy company record, where all fields including Company Name can be easily modified, will be created.
See a video on how to do this
- I am having problems changing the Company Name and Invoice Number in the Settings screen. What is wrong?
The Company Name can only be changed when there are no invoices, quotes or estimates created for that company. This is because a Company (Company Name field to be specific) is used as a main record to track all related records such as invoices, quotes and estimates. Once an invoice, quote or estimate is created, the app will prevent changes to Company Name to protect the integrity of the records.
You can Reset the app in the Settings screen to remove all existing invoices, quotes and estimates. Note that company, customer and inventory records will be deleted as well. This allows you to start afresh and easily make changes to fields such as Company Name, Invoice Number, Quote Number and Estimate Number. Alternatively, if you do not want to remove all existing records, you can create a new Company and set it to Active.
The record integrity concept applies to Invoice Number, Quote Number and Estimate Number. Once a relevant record exist, the number will be auto-incremented by the app and can no longer be changed.
- Is there a way to use a different Currency or Date Formatting other than the one specified in the Locale of my Device?
Yes. Please go to the Settings screen and select a Country. For example, selecting United Kingdom will allow you to invoice using the Pound and the date format as DD/MM/YYYY.
See a video on how to do this
- What do I get when I make a purchase?
When an invoice is generated or printed, a watermark "Printed with Invoice 360" is placed on the invoice. This watermark will not appear once you make a purchase (USD$14.99 or equivalent).
- Can I use Invoice 360 for my business without a purchase?
Yes, definitely.
- How can I customize the Invoice Template?
You can download our Desktop Invoice Template Designer to customize the Invoice Template. After designing your invoice, click on File->Generate Invoice Template.
Next launch the Invoice 360 app and go to the Settings screen. In the "Template Design" section, tap on the "Import" button and select the generated template.
See a video on how to do this
- How can I display Balance Due or Amount Paid in an invoice?
Please note that this feature is only supported in the latest version of Invoice 360 running on Windows 8.1/10.0. The following provides a tutorial on how to display the Amount Paid or Balance Due fields.
1. Download an invoice template (.xml) with "Balance Due" support from our Invoice Templates gallery.
2. Launch Invoice 360 and navigate to the Settings screen.
3. In the Template Design section, tap on the "Import" button and select the downloaded "ModernA4Balance.xml" or "ModernLetterBalance.xml" file.
4. Next, ensure the "ModernA4Balance" or "ModernLetterBalance" template is selected in the Template Design section and tap on the "Save" button.
5. Navigate to the History screen, select an Invoice that was Paid and tap on the "Open" button.
6. Finally, tap on the "Preview" button in the Invoice Screen to see the Amount Paid or Balance Due of the invoice.
You can further customize the "ModernA4Balance" or "ModernLetterBalance" template by using our free Invoice Template Designer and the Invoice Template designer file (*.inv) available in our Invoice Templates gallery.
- How can I make sure I am running the latest version of Invoice 360?
1. Please make sure you are running Invoice 360 on Windows 8.1/10.0.
2. Click or tap on the Store app on the Windows Start screen.
3. In the Store app, open the Charms bar (swipe from the right), and select the Settings charm.
4. In the Settings charm bar, click or tap on App updates.
5. Select to "Automatically update my apps" or "Check for updates".
-
What are the limitations of Invoice 360?
- A maximum of 30 (50 for v2.9 onwards) items per invoice is supported.
- Asian Languages IME (Input Method Editor) are only supported in fields such as Item Names, Item Description and Comments.
When entering Quantity, Cost Price, List Price Discount or other number fields, it is recommended to use the English IME. For changing field names in the Invoice templates, the use of the Invoice Template Designer (Free) is required.
- What do you mean by invoice software for people on the go?
The assumption we made when we designed Invoice 360 is that it would be used frequently by people on the go. This means the app will need to support people who are in a hurry and need to generate an invoice quickly. This assumption has a subtle yet meaningful impact to our app design and implementation.
The first thing you notice is that we have simplified the creation of invoices in the main invoice screen such that minimal typing is required. If customers and inventory records are already setup, it will take just a few taps to generate an invoice. There is also no Save button as we have designed the app to automatically save and effect all changes, making all these easy for you on the go.
Secondly, when you create a new record in the Inventory, Customers or Company Settings screens, the record is saved automatically with our default fields. We do so to speed up your creation of a new Inventory, Customer or Company, so that you only need to modify important fields to quickly generate the invoice. And if you are interrupted halfway in your usage, which can happen frequently while on the go, you are less likely to lose your changes.
- How can I support Shipping Charge Before/After Tax?
The Inventory screen supports the creation of charge items. These charge items will appear in the list of items on the left hand side of the Invoice Screen. When added to the invoice, these items will be treated as a charge before tax is calculated.
The Shipping Charge After Tax is an option provided in the Settings screen. This option allows you to add a charge to the total after tax is calculated.
- How do I design a Multi-Page Invoice Template?
Please the section on Multi-Page Invoice Template design.
- How can I generate Reports/Spreadsheets on my invoice data?
Download the Invoice 360 Reports and Barcode package. The Excel spreadsheet in the package allows you to extract and tabulate your Invoice 360 data as a spreadsheet for analysis purposes. You can also generate industrial compliant barcodes for your inventory.
See a video on how to do this
You can also export the data in Invoice 360 into Microsoft Excel directly. - Is there any way to import my customer and/or inventory data stored in an Excel spreadsheet?
Yes. Please check out the following tutorial on importing Excel data into Invoice 360. -
What are the directories used by Invoice 360?
Libraries\Documents\Invoice360
During a Backup, the default directory that the app uses is the documents directory (Libraries\Documents). If a Backup is carried out using this default, the app will create an "Invoice360" subdirectory to store the backup files. If a similar directory already exists, the Invoice 360 app will automatically generate a directory with a unique but similar name such as the following : Libraries\Documents\Invoice360(2)
It is definitely possible to use other directories besides the above-mentioned default for backup.
-
The currency of the PDF invoice I generated is not displaying correctly. What can I do?
Install Adobe Acrobat Reader. Some third party PDF viewers are known to display certain currency symbols, e.g. Macedonia denar, incorrectly.
-
What is the maximum number of customized Invoice Templates supported?
There is no software limits on the number of customized Invoice Templates. However, each customized template requires processing time for the Invoice 360 app to load. So the app will be affected in terms of performance if many customized templates are in use. We strongly recommended to use 1-2 customized templates at any time for optimal performance.
-
Invoices that I created previously are not using my latest settings in the Settings page. Why is this so?
The latest changes in the Settings page will only affect new invoices. Previously created invoices will not be affected.
Basically, Invoice 360 preserves information in an existing invoice. For example, if you have created an invoice with a 5% tax. When you change the tax to 10% (maybe due to a government announcement) in the Settings page, the previously created invoice will still have the 5% tax as a means to preserve the information captured during invoice creation. This is important for accounting and tracking purposes. The preservation of information applies to all information in an invoice such as Item price, Discount, Shipping and Document Name.
Please note that a change in the Locale (Country) in Settings page will result in invoices being formatted differently e.g. Date and Currency formatting. The data is still preserved as they are stored in an Invariant format which is Country and Locale independent.
- I have special fields that I need to add to the invoice. How can I do that?
You can make use of the Comment fields. In the template designer, you can position the Comment fields anywhere in the invoice. In the Invoice 360 app, you can create Comment items in the Inventory screen and add them to invoices easily.
- How can I setup my invoice total to be tax inclusive?
Go to the Settings screen. Set the Tax Type Inclusive option to "On".
- How can I setup a second tax in my invoice?
Go to the Settings screen. Set the Tax 2 option to "On". When you go back to the Invoice screen and tap on the Invoice Details section, you will see Tax 2 is no longer greyed out.
-
How do I collect a customer's signature in an invoice or quote electronically?
Please see the tutorial on How do I collect a customer's signature in an invoice or quote electronically?. - Why would I need to archive my invoice records?
Invoice 360 stores all invoices in a single database. If you have accumulated many invoice records over the years, you will find some functions in the History screen to be more time consuming. By archiving the invoice records, you will be exporting the invoice data for safe keeping while ensuring that Invoice 360 is running in optimal conditions.
- How frequently should I perform an archive?
We recommend that you archive your records every 6 months, or more frequently. A backup is automatically created each time you archive the records. This enables you to perform a restore and view the invoices in their entire form and print them again at any time. The archived records can also be imported into a spreadsheet for tabulation and reporting purposes. - How do I archive invoice records in Invoice 360 (v2.6 or onwards)?
1. Launch Invoice 360 and go to the History screen.
2. Select "Fully Paid Invoices" under Type. If records exist, the Archive button will be enabled automatically. You can also change the Start Date or End Date in Date Range to select different invoice records for archiving. Please note that only "Fully Paid Invoices" can be archived.
3. Tap on the Archive button followed by the Confirm button and select the folder to export the archive records.
The archival process in Invoice 360 involves the following steps:
a. Creation of an "Archive360" subfolder in the selected folder.
b. Backing up of the current database into the "Archive360\Backup" subfolder. You can simply restore from this backup if you will like to view or reprint the archived invoices at any time.
c. Exporting the selected invoices to an ".xml" file. For example,
arv_20131028_20141028.xml
The format of the file name contains the date range in year, month then followed by day.
d. Removing the records that are exported in Step 3c.
Note
A backup is always automatically carried out before an archiving takes place. This is to enable you to keep a snapshot of the database before records are removed in bulk. In the event that the backup fails, the removal of records will not be carried out.
The records are exported in XML format. This means you can easily import the data into a Microsoft Excel spreadsheet for tabulation or reporting purposes. Many countries have company laws that requires invoices to be kept for up to a certain number of years. The archived records contains ALL the information of the invoices and can be used for this purpose. You can even restore the backup to reprint the archived invoices.
The Invoice 360 Reporting tool provides a spreadsheet to import multiple .xml archive files into a single spreadsheet.
- How do I import multiple .xml archive files (e.g. "arv_20131028_20141028.xml") into a single spreadsheet?
1. Download the Invoice 360 Reports and Barcode package and install it on your PC. Please make sure that you install the latest package from our website. Older versions of this package do not support the importing of archive files.
2. Launch the Archive.xls spreadsheet from the installed folder.
3. This spreadsheet allows you to specify a folder where the archive .xml files are located. Select the folder and click on the "Export" button.
4. All the invoice data in the archived .xml files will be extracted into the "Archive" worksheet. You can also copy multiple archive .xml files to the same folder and let the spreadsheet automatically import all of them.
- My PC/Device crashed and Invoice 360 is now reporting that a corrupted database is in use. I HAVE NOT performed any BACKUP. Is it possible for me to recover my Invoice 360 database?
Please make sure that you have backed up your database frequently and restore directly from that backup. The following steps should only be used as a last resort.
Tip - Avoid Uninstalling Invoice 360 at this point as this may result in the removal of the database completely.
1. Launch Microsoft Explorer.
2. Enter "%appdata%" in the Folder Text Box and press Enter. This will bring you to the "Roaming" folder.
3. Click on the "AppData" folder to move up one level. The "AppData" folder is a hidden Windows folder. Step 2 and 3 allow you access this folder quickly and easily.
4. Click on the "Local" folder followed by "Packages" folder.
5. Locate and click on a folder that looks like the following:
"ConnectCodePteLtd.Invoice360_jwshd0y3czvhw"
6. Copy the "LocalState" folder to your Desktop or other folder. The "Assets" subfolder contains all the XML data files. Try opening the different files in Notepad to determine whether any files are corrupted.
On another device, you can try restoring the database with the "Assets" folder through the Restore function in Invoice 360.
You can also look into the following folders in the "LocalState" folder.
AutoBackup1
AutoBackup2
AutoBackup3
These backups MAY contain a recent version of your Invoice 360 data. This is an internal backup mechanism and should not be used under normal circumstances.
Please also contact our friendly support at support@invoicesoftware360.com if you require any assistance. We definitely understand what you are going through after a crash and will like to assist you as much as we can. - When did you introduce or release a particular feature?
Please see our Release notes.