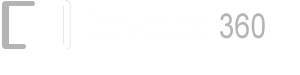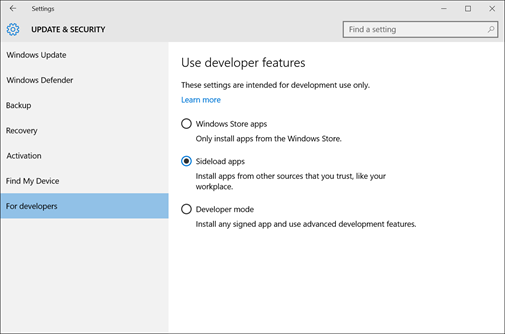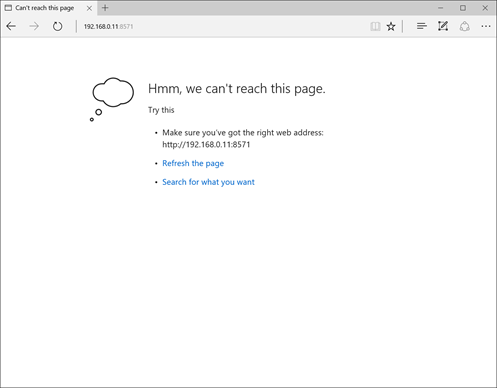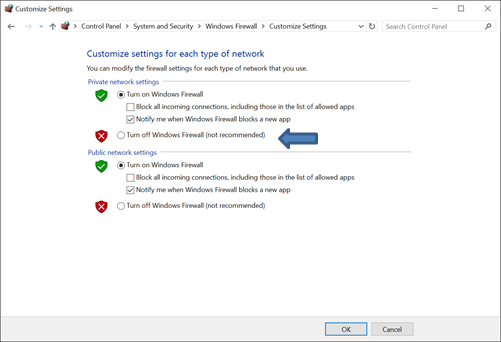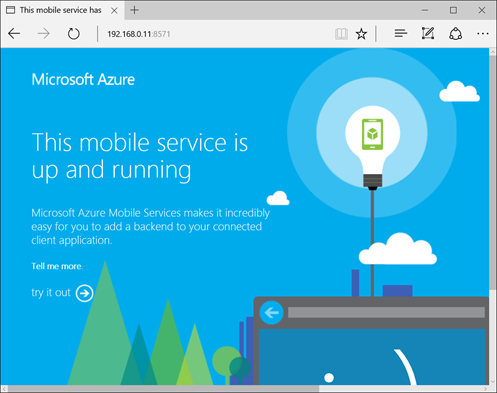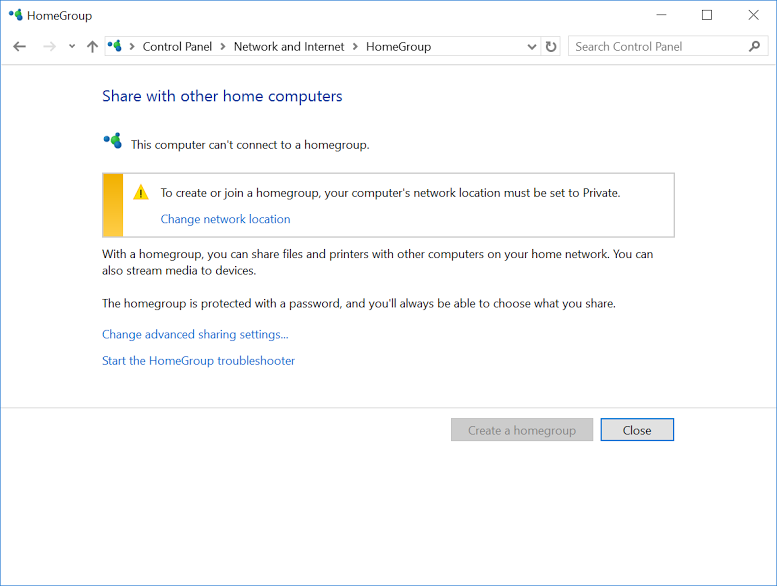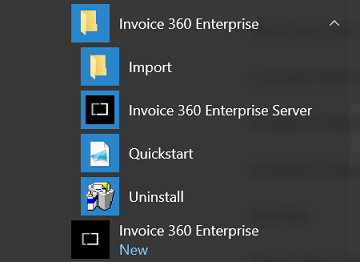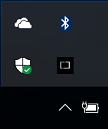Invoice 360 Enterprise - Frequently Asked Questions
1. What can I do if I am unable to start my server?2. I cannot find my Invoice 360 Client app in the Windows Start Menu.
3. After setting up the Windows Firewall rule to allow inbound TCP connections on port “8571”, I still can’t connect my client to the server.
4. I am using a WiFi/MiFi device to connect to the internet for my PCs/devices at home. Despite setting up the Windows Firewall rule to allow inbound connections on port “8571” (or turning off the Firewall), I am still unable connect my client to the server.
5. I see multiple IP address when I use the “Detect” option in Invoice 360 Enterprise Cloud Sync Server. Which one should I use?
6. How do I check that all components have been installed successfully by the installer?
7. How do I backup or initialize my Enterprise Cloud Sync Server data?
8. How do I restore from my Enterprise Cloud Sync Server backup?
9. How do I update my current version of Invoice 360 Enterprise (including all the client apps) to the latest version?
10. How do I import customers, inventory and company data from my Invoice 360 (the standalone app in the Windows Store) backup?
11. How do I import customers, inventory and company data from an Excel spreadsheet?
12. How can I start the Enterprise Cloud Sync server such that both the client on the “localhost” and remote clients can access it?
13. How do I know whether I have successfully synced with the Invoice 360 Enterprise Cloud Sync Server?
14. How can I import my data into Excel for analysis and reporting purposes?
15. How can I keep the Server running while using my device for other tasks?
16. What does BYOC means and why is it important?
17. Where can I download previous versions of Invoice 360 Enterprise?